Kodi Media Center su Linux
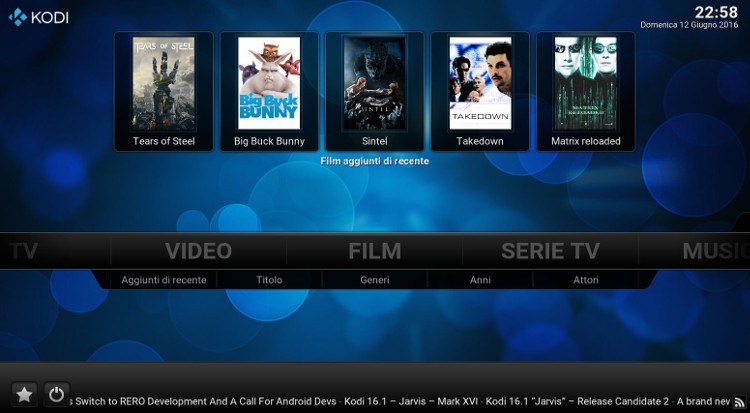
L'8 giugno scorso abbiamo tenuto un evento dimostrativo su come realizzare un media center fai-da-te utilizzando strumenti opensource: Kodi e Linux.
Vista la partecipazione e l’interesse abbiamo voluto pubblicare un articolo che riporti una sintesi di quanto visto e detto.
Perchè Kodi: considerazioni e funzionalità
Kodi, come tutti i media center, permette di gestire i propri contenuti multimediali: video, immagini e musica. Oltre a questo, però, offre numerose altre funzionalità:
- funzioni PVR (Personal Video Recorder) per registrare i programmi TV
- gestione contenuti multimediali da fonti diverse: locale, share di rete, dispositivi UPnP ed altro
- reperimento informazioni online: locandine, trama, attori, regista, anno, genere, etc
- interfacce grafiche di ogni genere e gusto: skins
- addons di ogni tipo che permettono un ulteriore estensione delle funzionalità: news, film e serie tv in streaming, social, streaming di contenuti multimediali su storage online (Dropbox, GDrive, Owncloud, …), programmi di file sharing (aMule, uTorrent, …), TV on demand, Video online (Youtube, Vimeo, …) e giochi (MAME, Arcade, …).
Ora che avete deciso di farvi il vostro media center con Kodi e Linux dovete decidere l’hardware su cui installarlo. Diciamo subito che Kodi non richiedere risorse notevoli. Un dispositivo con 1 GB di RAM è più che sufficiente, quindi un vecchio PC di recupero è sicuramente più che sufficiente, ma non è detto che sia la scelta corretta. Il fatto che un vecchio classico PC supporti tranquillamente Linux e Kodi non significa che sia la scelta giusta. Di seguito alcune considerazioni importanti per la scelta dell’hardware:
- dissipazione passiva: è importante che il dispositivo sia a dissipazione passiva perchè non produce la classica rumorosità delle ventole
- consumi energetici: i vecchi PC hanno consumi superiori ai 120 watt, decisamente un po’ troppi (un Raspberry PI tra i 2 o 3 watt 😮 )
- ingombro ed estetica: tipicamente un media center vive in soggiorno accanto al televisore, di conseguenza l’estetica e l’ingombro sono due elementi da tener presente.
Alla luce di queste considerazioni conviene scegliere un dispositivo tipo gli attuali mini-pc, un vecchio pc con caratteristiche simili a quelle sopra citate (ad esempio un vecchio asus eee-box) oppure un Raspberry PI che con i suoi 2/3 watt di consumo energetico, la silenziosità, il piccolo ingombro e il basso costo è forse la scelta migliore.
Installare Kodi
Installazione su pc con Linux Debian based
Installare una distribuzione Linux leggera, ad esempio xubuntu, quindi eseguire i seguenti comandi:
sudo add-apt-repository ppa:team-xbmc/ppa
sudo apt-get update
sudo apt-get install kodi kodi-audioencoder-* kodi-pvr-iptvsimple
A questo punto kodi è installato, scollegarsi, selezionare kodi come desktop environment e ricollegarsi. In questo modo il PC si avvierà automaticamente con kodi.
Installazione su Raspberry PI
Per il Raspberry PI esistono distro con kodi già installato come OSMC, OpenELEC e LibreELEC.

In alternativa è possibile installare un’altra distro come Raspbian (Debian per Raspberry) o Ubuntu Mate, quindi installare kodi da repository.
Configurazione di Kodi mediacenter
Lingua
Al primo avvio è in inglese. Per impostare la lingua italiana:
SYSTEM -> Settings -> Appearance -> International -> Language
quindi impostare lingua italiana e regione Italia.
Sorgente file multimediali
Per permettere a Kodi di gestire i nostri file multimediali bisogna definire le sorgenti, ovvero dove si trovano i files.
La procedura per definire una sorgente è la medesima anche per gli altri tipi di file multimediali. Vediamo come definire una sorgente Video.
Da VIDEO, selezionare File e quindi la voce Aggiungi Video

specificare il percorso dove si trovano i file e attribuire un nome alla sorgente che si sta creando.
Se non si vuole scrivere il percorso manualmente è possibile utilizzare il pulsante Esplora per cercare il percorso corretto

come si può notare i file possono essere in locale, su uno share di rete Samba (windows) o NFS, su un dispositivo UPnP o altro.
Alla conferma della sorgente, per i video, viene chiesto di indicare a quale categoria appartengono: Film, Serie TV, video musicali o altro.

Questa categoria serve ad associare lo scraper alla sorgente. Lo scraper è il servizio tramite il quale reperire online le informazioni di ogni file: locandina, trama, regista, anno, genere, etc.
Se si preferisce un servizio diverso è possibile cercarlo ed installarlo tramite il pulsante Altro.
Per fare in modo che le informazioni reperite siano in italiano conviene assicurarsene con il pulsante Impostazioni e verificare che la lingua sia it.

Alla conferma viene creata la definizione della sorgente ed inizia la scansione di tutti i file trovati per aggiungerli alla libreria e reperire le informazioni tramite lo scraper.
A quel punto, accedendo, ad esempio, ai Film si avrà una situazione simile alla seguente:

Skins: scegli l’aspetto che preferisci
Kodi si presenta con lo skin di default Confluence, ma esistono molti altri skins profondamente diversi tra loro. Non resta che scegliere quello che si preferisce. Ecco un paio di esempi:
Skin Nebula:

Skin Revolve:

Modificare lo skin è semplicissimo:
SISTEMA -> Impostazioni -> Aspetto -> Skin
a questo punto si sceglie lo skin tra quelli già installati. Per installarne di nuovi è sufficiente utilizzare il pulsante Altro.
Addons
Come scritto all’inizio, gli addons permettono di estendere le funzionalità di Kodi. Per installarli è sufficiente ricercarli dalla voce Add-on delle singole categorie (Video, Musica, Immagini) o dalle Impostazioni di SISTEMA, quindi selezionarli.
De dafault Kodi si installa con un repository che contiene già centinaia di Addons ma in rete si trovano numerosi altri repository ed addons alternativi.
Alcuni degli addons gia presenti nel repository standard sono:
- News in italiano e in altre lingue: ANSA, Sky TG24, Corriere TV, Il Fatto Quotidiano TV, ANSA, CBS, New York Times, etc
- TV on demand per rivedere trasmissioni perse senza doverle registrare: Rai On Demand, RivediLa7, MTV.it on demand, etc
- Video online: Youtube, Vimeo, etc
- Programmi: aMule Control, rTorrent, uTorrent, DBMC (Dropbox), eBooks, Log viewer for kodi, etc
- Social: Facebook Media, Mail (IMAP Client: GMail, Yahoo, iCloud, …), flickr, etc
- Giochi: ROM Collection Browser
Altri addons interessanti che si possono trovare in rete:
- StreamOnDemand: streaming di film, serie tv, documentari e anime …in italiano!!!
- Exodus: enorme raccolta di film e serie TV in continuo aggiornamento (quasi tutto in inglese)
- KodiLiveTV: oltre 500 TV di tutto il mondo
Telecomando o App?
Come si fa a controllare Kodi?
Si può utilizzare un telecomando che supporti gli standard MEC o CEC. In questo caso, ovviamente, bisogna utilizzare e configurare un ricevitore infrarossi sulla macchina su cui si installa Kodi.
Oppure esiste un’alternativa comodissima: Kore, Official Remote for Kodi.
Si tratta di un App disponibile per Android, iOS e Windows Phone che permette di utilizzare il proprio smartphone o tablet come telecomando.
Per poter utilizzare questa modalità di controllo remoto, bisogna fare le seguenti configurazioni su Kodi:
Configurazione Web Server:
- Sistema -> Impostazioni -> Servizi
- web server
- Permetti controllo remoto: abilitare
- Porta: 8080
- Nome utente: kodi
- Password:
- Remote Control
- Permetti controllo remoto da programmi su questo dispositivo
A questo punto è possibile avviare l’App e fare la scansione che rileverà il media center


Conclusione
Come avete notato Kodi è decisamente un ottimo media center. Ora non resta che installarlo ed usarlo.
Leggi le slide dell’incontro.
