Videoconferenza con jitsi-meet e docker
Come creare un servizio di videoconferenza con jitsi-meet e docker
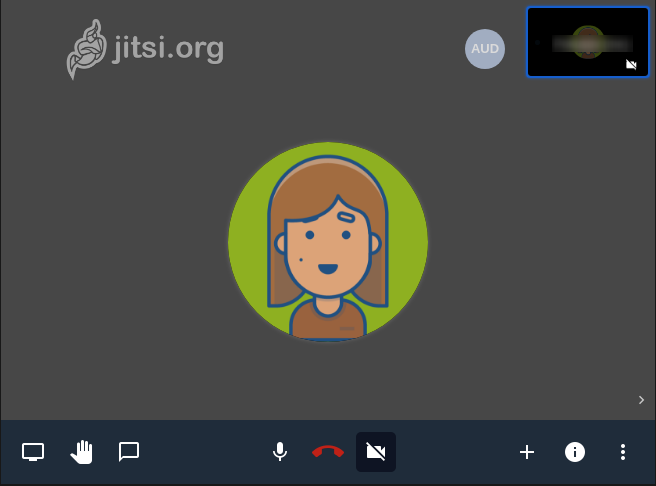
In questo periodo in cui la pandemia globale di COVID-19 ci ricorda quanto siamo fragili, le Persone riescono comunque a sorprenderci per la loro solidarietà: si moltiplicano infatti iniziative come questa, in cui grandi aziende offrono gratuitamente alcuni servizi per semplificare la vita a chi sia obbligato a restare a casa.
Possiamo cogliere quest’occasione per rispondere alla crescente domanda di servizi di video conferenza online: in questa lista, infatti, ci sono anche aziende che offrono virtual machines idonee allo scopo.
Vediamo come configurare una virtual machine appena creata per avere un servizio di videoconferenza personalizzato, gratuito e open-source, grazie a jitsi.
Requisiti
- Una virtual machine linux, raggiungibile da internet, con accesso di root. In questo caso verrà considerata una VM basata su debian/ubuntu.
- (opzionale ma fortemente raccomandato) un record DNS che punti all’indirizzo IP di questa virtual machine. Esempio: jitsi.miodominio.com
Installazione
Prima di tutto bisogna accedere alla nostra virtual machine. A seconda del fornitore, potremmo avere accesso direttamente con l’utente root o con un utente diverso, ma con privilegi amministrativi. Nel primo caso, accediamo con:
ssh root@123.456.789.123
Dove con “123.456.789.123” si intende l’indirizzo IP della virtual machine. Nel secondo caso, dopo esserci loggati, apriamo una shell di root, in modo da semplificare il resto del tutorial:
ssh utente@123.456.789.123
$ sudo -i
[sudo] password di utente:
#
Il comando “sudo -i” permette agli utenti abilitati di ottenere una shell di root, dopo aver inserito la propria password.
Installare docker
Fare riferimento a questo link per istruzioni dettagliate su come installare docker. Qui di seguito sono riportate le istruzioni per l’installazione su Debian.
# apt-get install \
apt-transport-https \
ca-certificates \
curl \
gnupg2 \
software-properties-common
# curl -fsSL https://download.docker.com/linux/debian/gpg | apt-key add -
# add-apt-repository \
"deb [arch=amd64] https://download.docker.com/linux/debian \
$(lsb_release -cs) \
stable"
# apt-get update
# apt-get install docker-ce docker-ce-cli containerd.io
Installare docker-compose
Anche in questo caso, c’è una guida più esauriente sul sito ufficiale.
# curl -L "https://github.com/docker/compose/releases/download/1.25.4/docker-compose-$(uname -s)-$(uname -m)" -o /usr/local/bin/docker-compose
# chmod +x /usr/local/bin/docker-compose
Installazione dei software
Prima di tutto, ci serve git:
# apt install git
Ora possiamo clonare il repository sul nostro server:
# git clone https://github.com/jitsi/docker-jitsi-meet.git /srv/jitsi
Otteniamo la configurazione di default:
# cp /srv/jitzi/env.example /srv/jitsi/.env
Prima di ritoccare la configurazione, se vogliamo utilizzare Let’sEncrypt, dobbiamo fare una verifica: controlliamo che il nostro record DNS punti effettivamente all’indirizzo IP della virtual machine.
# host jitsi.miodominio.com
jitsi.miodominio.com has address 123.456.789.123
# ip a
1: lo: <LOOPBACK,UP,LOWER_UP> mtu 65536 qdisc noqueue state UNKNOWN group default qlen 1000
link/loopback 00:00:00:00:00:00 brd 00:00:00:00:00:00
inet 127.0.0.1/8 scope host lo
valid_lft forever preferred_lft forever
inet6 ::1/128 scope host
valid_lft forever preferred_lft forever
2: enp0s3: <BROADCAST,MULTICAST,UP,LOWER_UP> mtu 1500 qdisc pfifo_fast state UP group default qlen 1000
link/ether 08:00:27:bb:8b:fc brd ff:ff:ff:ff:ff:ff
inet 123.456.789.123/24 brd 123.456.789.255 scope global dynamic enp0s3
valid_lft 85711sec preferred_lft 85711sec
inet6 fe80::a00:27ff:febb:8bfc/64 scope link
valid_lft forever preferred_lft forever
3: docker0: <NO-CARRIER,BROADCAST,MULTICAST,UP> mtu 1500 qdisc noqueue state DOWN group default
link/ether 02:42:54:b7:8b:7a brd ff:ff:ff:ff:ff:ff
inet 172.17.0.1/16 brd 172.17.255.255 scope global docker0
valid_lft forever preferred_lft forever
Ovviamente i dati qui sopra sono solo un esempio, ma dovrebbero bastare a rendere l’idea: il primo comando ci dice come “risolve” jitsi.miodominio.com, mentre il secondo elenca gli indirizzi IP di tutte le interfacce di rete. Gli indirizzi IP devono coincidere. Ora passiamo a ritoccare il file di configurazione (potete usare l’editor che preferite, ovviamente):
# nano /srv/jitsi/.env
Modificate in questo modo se NON UTILIZZATE Let’s Encrypt:
HTTP_PORT=80
HTTPS_PORT=443
TZ=Europe/Rome
PUBLIC_URL="https://123.456.789.123"
DOCKER_HOST_ADDRESS=123.456.789.123
ENABLE_HTTP_REDIRECT=1
Viceversa, se UTILIZZATE Let’s Encrypt:
HTTP_PORT=80
HTTPS_PORT=443
TZ=Europe/Rome
PUBLIC_URL="https://jitsi.miodominio.com"
DOCKER_HOST_ADDRESS=123.456.789.123
ENABLE_LETSENCRYPT=1
LETSENCRYPT_DOMAIN=jitsi.miodominio.com
LETSENCRYPT_EMAIL=email@miodominio.com
ENABLE_HTTP_REDIRECT=1
Chiaramente l’email indicata deve essere un’email valida.
Ora possiamo far partire il servizio:
# cd /srv/jitsi ; docker-compose up -d
Il servizio sarà raggiungibile all’URL https://123.456.789.123 con un certificato autofirmato; se invece avete abilitato Let’s Encrypt, sarà raggiungibile all’URL https://jitsi.miodominio.com.
Da qui potete creare quante “stanze” volete, senza bisogno di nessun account: basta inoltrare il link ai destinatari.
